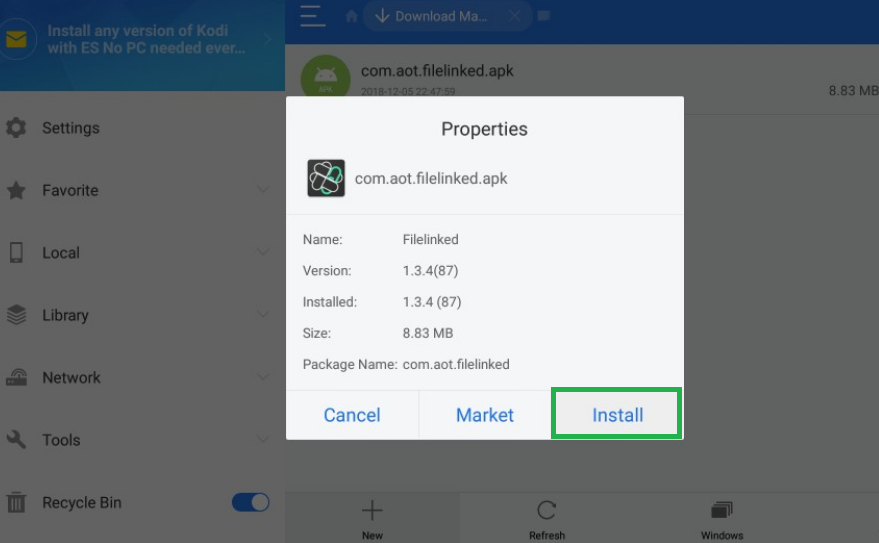In this guide, we’re going to talk about how to install Filelinked on FireStick and Fire TV. The reason why you should have Filelinked on your FireStick is that it offers dual functionality in a single package. You’ll be able to use it as a file-sharing app on your FireStick as well as a way to download apps that aren’t available on the Amazon App Store.
If you’re unfamiliar with Filelinked, we’ll give you a brief description of what it is and how it can improve your experience with your Amazon Fire Stick. We’ll then go through a couple of methods that you can use to download Filelinked for FireStick and Fire TV.
Let’s get started.
What Is Filelinked?
Contents
Filelinked, formerly known as DroidAdmin, is a file-sharing app that allows its users to share all types of files including videos, photos, music and APK files. Users can use Filelinked to send files to each other without having to compress each file or sending a different link for multiple files.
While this description of Filelinked makes it sound like every other file-sharing app, we haven’t told you the best part yet which is that Filelinked has built-in, high-level security.
This ensures that only the intended recipient of the file is able to download it. Most other file-sharing apps allow access just by a simple click of a link.
Another benefit of this method of file-sharing that Filelinked uses is that people who are looking for specific files can just look for the code for the files they need instead of having to click a link, which is the method used on other file-sharing apps.
You can use Filelinked to avoid downloading apps from unknown sources by getting codes only from trusted sources.
We’ve taken the time to put together a list of the best Filelinked codes that you can use to help you find exactly what you’re looking for. Just use the code for the file you want and click the download button.
If you don’t find what you’re looking for on our list, you can always search for Filelinked codes yourself.
Note:
You may need to use the term “DroidAdmin code” in your search since some of the Filelinked codes may have carried over from before the name of the app was changed. Other search terms that may help are “Filelinked APK file” or “DroidAdmin APK file” since these terms may help you find apps to use on your Amazon Fire Stick.Aside from serving as a file-sharing app, the Filelinked FireStick app can be used as a sideloader for apps. This means you can use Filelinked to install apps on your Fire TV device that would otherwise not be available for you to use.
To do this you can use the Filelinked downloader to get the APK file of the app you want and then use Filelinked to install it. Once the app is installed you can click it and run it whenever you want to use it.
What Are APK Files?
Before we move on, it’s important to understand the type of files you’ll be dealing with in this guide and when you’re using Filelinked.
The files for apps that you want to sideload are APK files as we mentioned in the previous section. APK stands for Android Package Kit. Since the software in your FireStick is based on Android, it requires that the files on it are in a format that’s compatible with Android.
They use a different app store and different hardware, which makes them suitable for different applications. Android TV devices are typically larger than FireSticks and have faster processors, which may help when running more demanding apps.
Android TV devices also have Ethernet ports, which allows them to be used even in areas with no WiFi.
It’s important to understand these differences and to understand why you should be looking for APK files when trying to find apps for your FireStick.
You’ll want to be sure that you’re downloading files that are compatible with the Android software on your FireStick so you’re not disappointed when the app you wanted doesn’t work.
How to Install Filelinked on FireStick
As FileLinked is just another third-party app, the only way to download it is by using another app that helps with the Filelinked download.
Note:
The app that you use to get Filelinked has to be available on the Amazon App Store so it can be easily downloaded with a simple click.We’ve found two apps that will work to help you download the Filelinked app: Downloader and ES File Explorer. These apps are very popular and are widely used among Fire TV users.
You may already have them downloaded, but if not you can search for them by name in the Amazon App Store. Find them and click the download link to get started.
We’ll show you the steps for downloading FileLinked using both of these apps. There are a few steps you’ll need to take to get Filelinked downloaded, but once you’re done you’ll be able to use it to enter codes and download the files you want.
First Steps
Before you can get started, you’ll need to make a change to the settings of your Fire TV so that it will allow the installation of apps that aren’t found on the Amazon App Store. This involves going into the developer options of the device, which may sound intimidating but it’s very easy to navigate. Let’s get started.
- Click Settings on your FireStick’s home screen.
- Click Device.
- Click Developer options.
- Click Apps from unknown sources and check if it’s turned on or off. If it’s off, click On.
Now that you’ve made this change you should be ready to get started with either Downloader or ES File Explorer. Choose which one you want to use and then scroll down to the section for the one you’ve chosen.
Downloader
- Go to the Amazon App Store and search for the Downloader app. Click on it and then click Go to download it.
- Open the Downloader app and stay on the screen shown below.
 This screen is where you’ll go if you want to use Downloader to download any other apps as well. You may notice that there are values at the bottom of the screen that you can choose to click on. We felt it was important to note that you aren’t required to donate any amount of money in order to use the Downloader app, but you can if you choose to. Let’s continue with the guide.
This screen is where you’ll go if you want to use Downloader to download any other apps as well. You may notice that there are values at the bottom of the screen that you can choose to click on. We felt it was important to note that you aren’t required to donate any amount of money in order to use the Downloader app, but you can if you choose to. Let’s continue with the guide. - Click on the URL field and enter this URL: https://bit.ly/2NIOAz7. This URL does not take you directly to Filelinked.com. Instead it tells your FireStick the location of the Filelinked APK so that it can download it directly. This is why Filelinked.com is not part of the URL.
- Click Go.
Once you’ve done followed these steps you should be done. It may ask you to click “Install” to complete the download. You’ll then see an option to open the app and delete the Filelinked APK. Just open the app and delete the file as prompted.
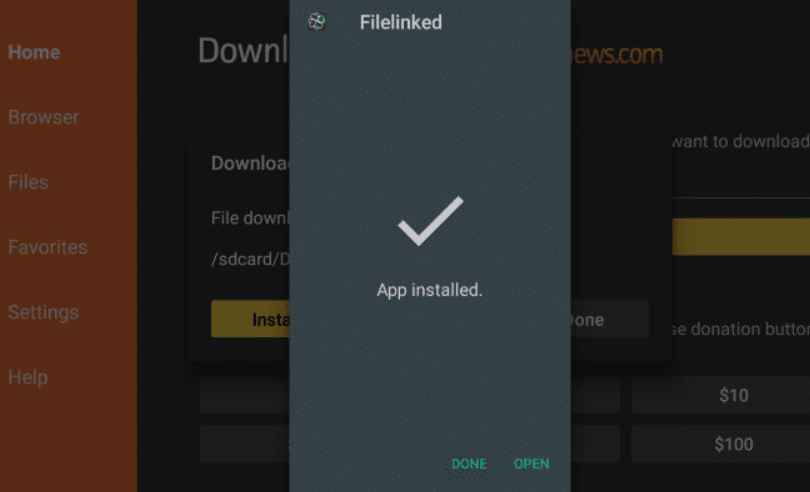
The FileLinked app is now installed. You can run it anytime from the My Apps and Channels section on your Fire TV. You’ll need to make an account on the FileLinked website and then you’ll be able to use the app.
Using the Filelinked app is very straightforward and you should be able to use it with ease once you’ve found codes for files you want to download. Just click the download link and you should have your files in no time.
ES File Explorer
ES File Explorer is one of the most popular file managers. It’s not only popular on Android, but it’s also popular on other platforms including FireStick.
Just install it from Amazon App Store by searching for it by name and then click the download button. Once you’ve done that, complete the following steps:
- Launch the ES File Explorer app.
- You’ll see various options like cloud, compressed, cleaner, apps, images, music and movies on the home screen. Click Downloader after scrolling down.
- You will see a screen like the one below. Click +New at the bottom.

- You’ll see a prompt that requires you to enter a path or URL and the name of the app you wish to download. Enter the details shown below:
- Path: https://bit.ly/2NIOAz7
- Name: FL (This can be any name you choose)
- Click the Download Now button.
- Click the Open File button when the download finishes.
- Click the Install button when you see the screen below. Then click Install again when you see the next prompt.

- The FileLinked app will be installed are ready to use shortly. Click Open to use it instantly or Done to use it later.
We’re done. To use its file-sharing service, you will have to create an account on the Filelinked website first. Then click on the app on your FireStick and enter the code for the file you want. Then click the download button and you should be able to access the file whenever you like.
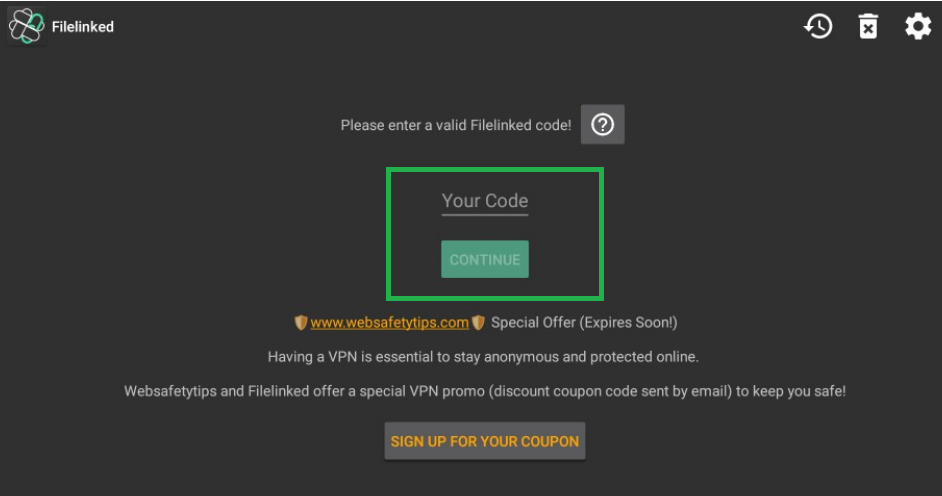

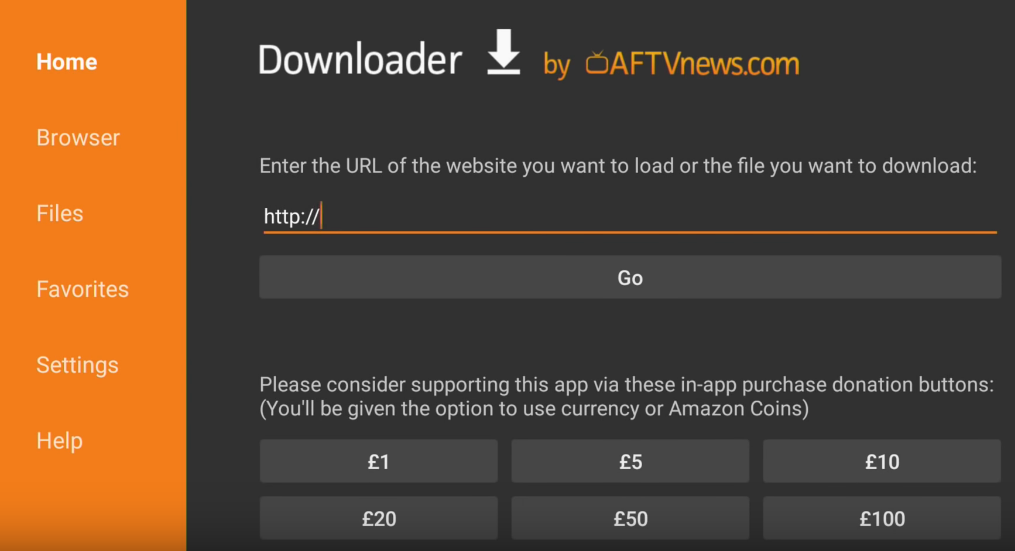 This screen is where you’ll go if you want to use Downloader to download any other apps as well. You may notice that there are values at the bottom of the screen that you can choose to click on. We felt it was important to note that you aren’t required to donate any amount of money in order to use the Downloader app, but you can if you choose to. Let’s continue with the guide.
This screen is where you’ll go if you want to use Downloader to download any other apps as well. You may notice that there are values at the bottom of the screen that you can choose to click on. We felt it was important to note that you aren’t required to donate any amount of money in order to use the Downloader app, but you can if you choose to. Let’s continue with the guide.