If you want to learn how to install OLA TV on your Amazon FireStick, then this is the guide for you. Let’s take a look at how you can install OLA on FireStick, Fire TV Cube and Fire TV.
Method 1: How to Install OLA TV APK on FireStick With Downloader
Contents

Step 1: Turn On the FireStick and Go to the Home Page

Step 2: Go to Settings
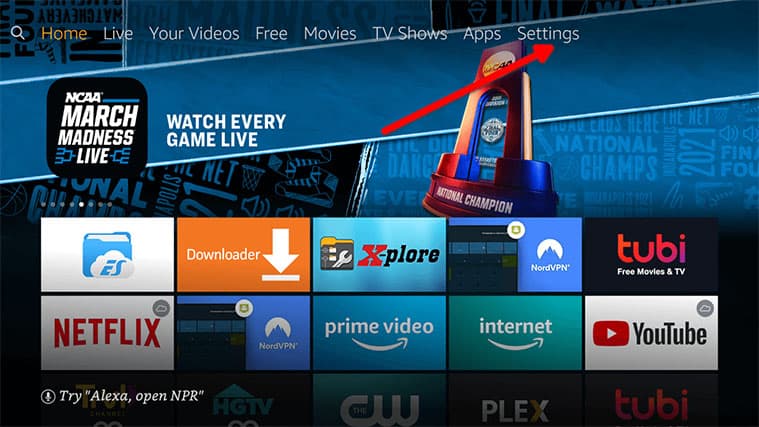
Step 3: Click on My Fire TV
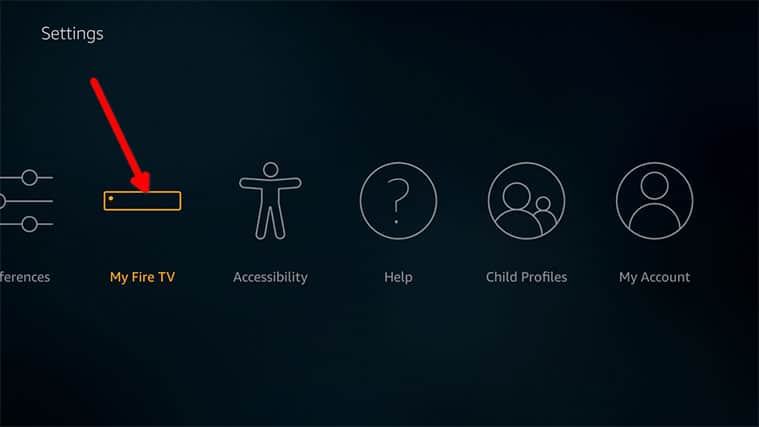
Depending on the model of your FireStick device, you may see the option Device instead of My Fire TV. Click Device if that’s the option that you see on your screen.
Step 4: Click on Developer Options
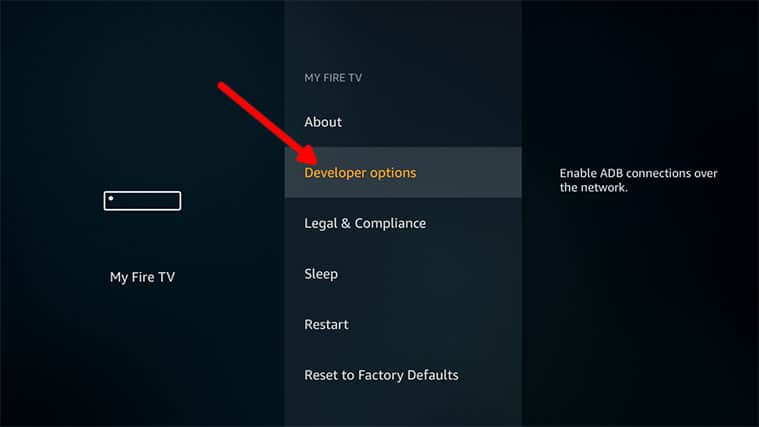
Step 5: Enable Apps From Unknown Sources
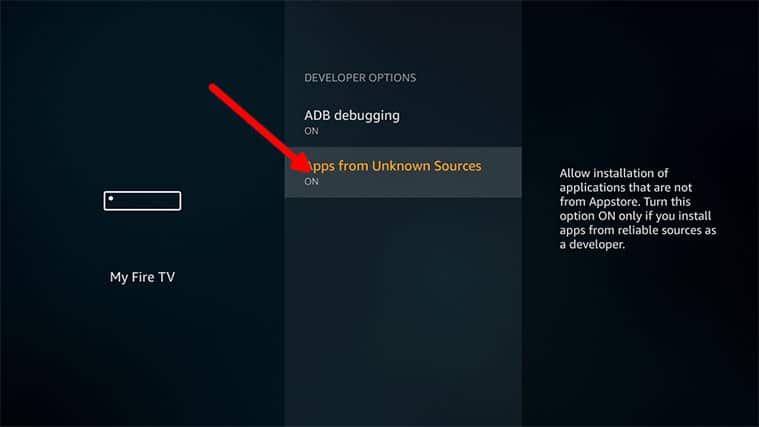
If you don’t enable Apps From Unknown Sources, you can’t download and install OLA TV APK on FireStick or any other Fire TV device. Apps From Unknown Sources are apps that aren’t available on the Amazon App Store.
Step 6: Click Turn On
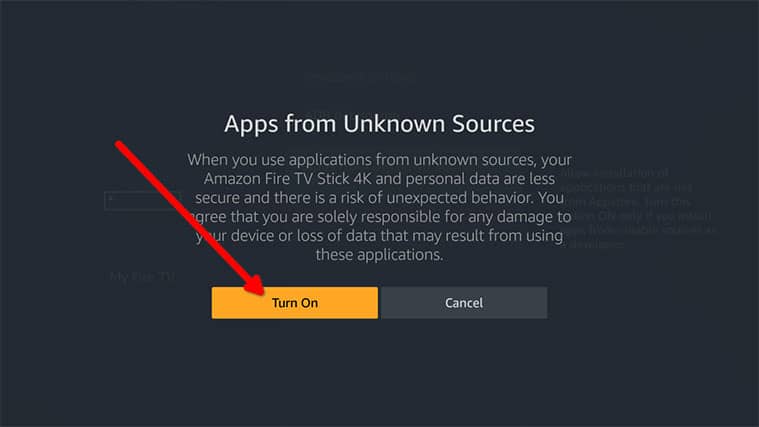
Step 7: Go to the Amazon Home Screen
You can either use the Back button on your remote or push the button that has a house icon on it to quickly go to the Amazon FireStick home screen.
Step 8: Click the Magnifying Glass Icon

You should be able to see this icon in the top-left corner of your Amazon Home Screen.
Step 9: Search for Downloader
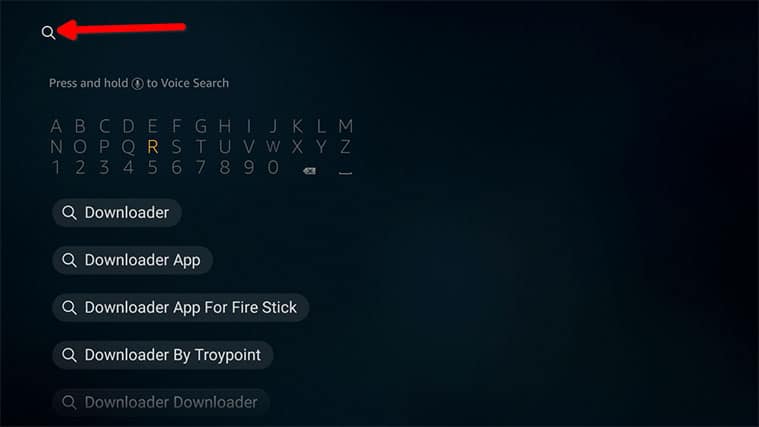
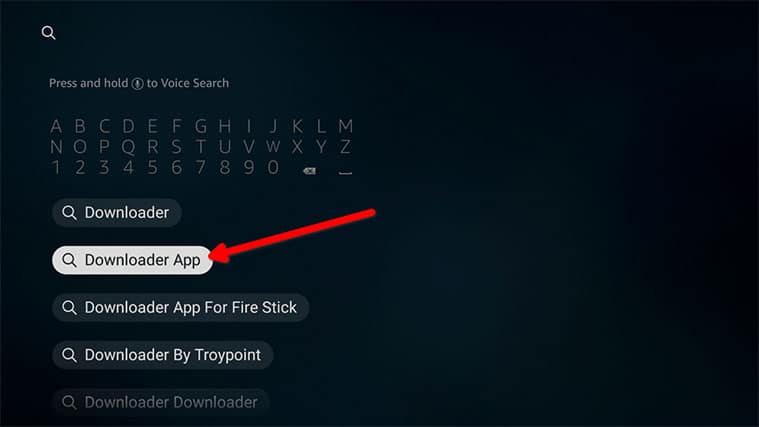
Downloader is an app that will help you install OLA TV APK on your FireStick device. Since OLA TV isn’t available in the Amazon App Store, you have to use a third-party app like Downloader to install OLA TV on FireStick devices.
Step 10: Install Downloader
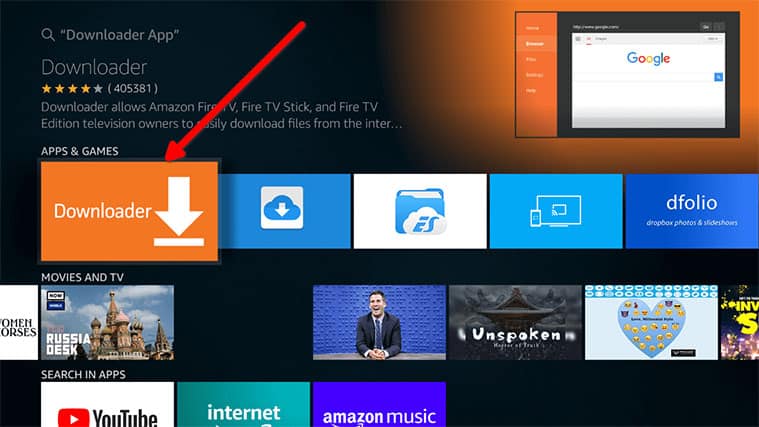
Click on the relevant results and then click the Get or Download button on the new screen.
Step 11: Launch the Downloader App
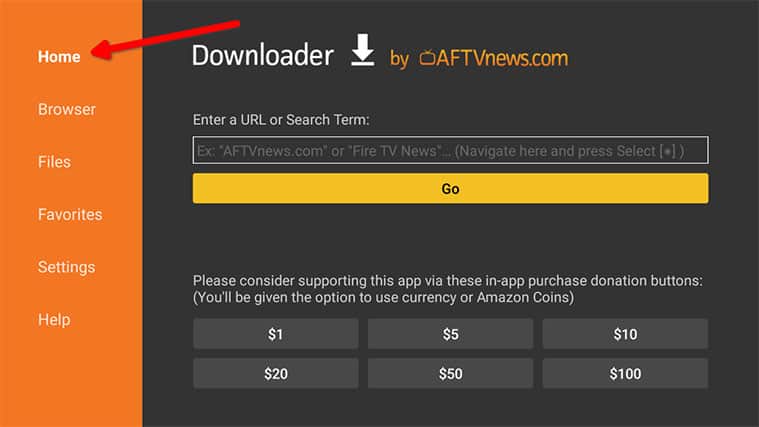
The button should change to say Open once your FireStick device has managed to download and install Downloader. Click the button to launch the app.
Step 12: Go to the OLA TV APK URL
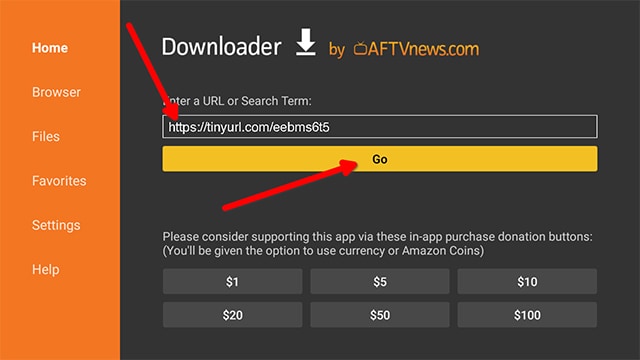
Once you launch the Downloader app you should be able to see an input bar for URL addresses. Click that URL bar and then type the following address: https://tinyurl.com/eebms6t5. Be sure to type it carefully as it’s important to go to the correct URL.
Step 13: Press the Install Button
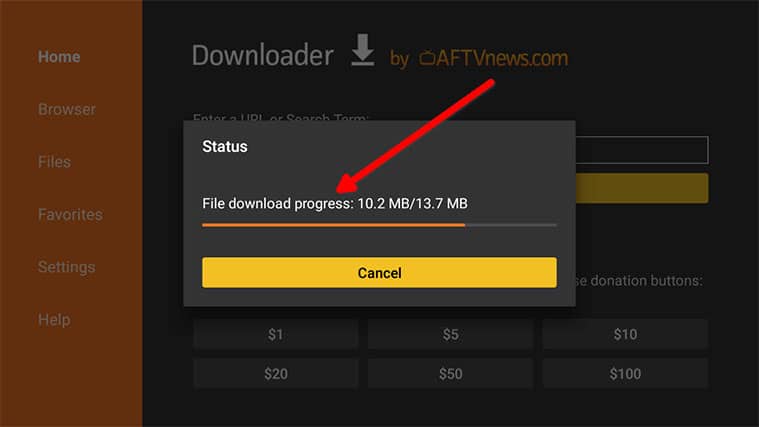
Once you input the URL given in the previous step and click Go, Downloader will begin to download and install OLA TV on FireStick. It will show you a progress bar so you know how much time is left before the download is complete. It will also show you the amount of disk space the new OLA TV APK is going to take up on your FireStick.
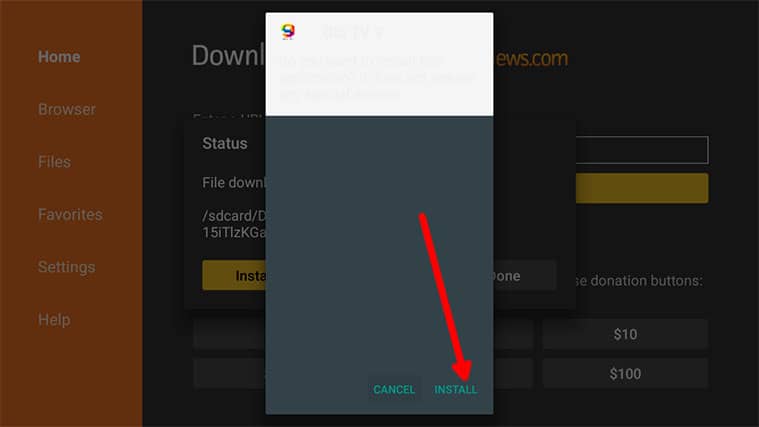
After it’s completed the OLA TV APK download, Downloader will show you a new button labeled Install. Click on it and Downloader will initiate the installation process.
Step 14: Click Done

Once Downloader has finished downloading and installing the OLA TV APK on FireStick, it will show you a new button that says Done. Another button right beside the Done button is the Open button. As its name would suggest, clicking Open will launch the app, but we recommend that you don’t do that.
If you don’t pay attention to the number of APKs on your FireStick device, pretty soon you’ll run out of space. Once that happens, your FireStick device will run slowly, give you lagging issues and stop you from downloading any more APKs.
To not run into such problems, it’s considered good practice to get rid of the APK file once you’ve installed it since the FireStick doesn’t need it once the app is installed. The OLA TV APK is no different. So, instead of clicking the Open button, click Done which will take you to the next step.
Step 15: Click Delete
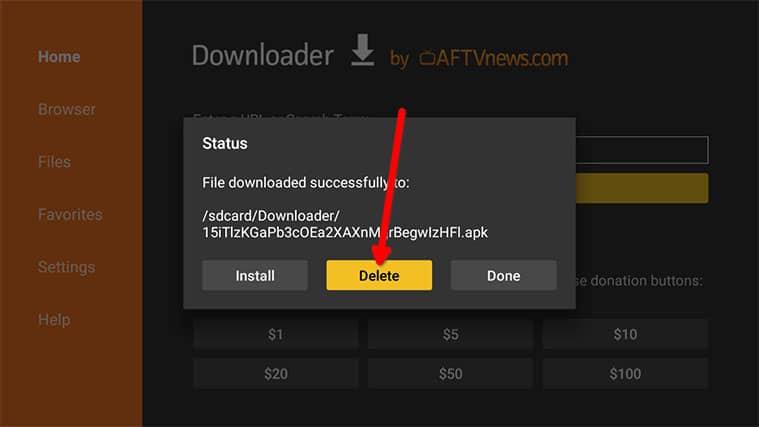
Clicking the Done button will show you another prompt with several buttons. You need to click the button that says Delete. Once you do, FireStick will show you the Delete button again for confirmation. You’ll need to click it again to delete the OLA TV APK.
Once you’ve completed these steps, you’ll have OLA TV on FireStick. You’ll be able to use OLA TV to watch live TV channels and enhance your FireStick experience. If this method didn’t work for you or you want to try another way, proceed to the next section of this guide.
Method 2: How to Install OLA TV APK on FireStick With ES File Explorer

For one reason or another, it’s possible that Downloader isn’t working for you. Maybe you don’t want to use Downloader or maybe your FireStick refuses to work with it. It’s also possible, though very unlikely, that Downloader is unavailable in your region. If one of these scenarios applies to you, then you’ll have to use ES File Explorer to install OLA TV on FireStick.
ES File Explorer is another third-party app that works similarly to Downloader. There are some differences between the apps, but these differences won’t affect your ability to install OLA TV on FireStick or use OLA TV to watch live TV channels.
They’re both perfect for helping with the OLA TV APK download. Keep in mind that ES File Explorer is no longer free so, if you choose to use it, you’ll need to pay for it.
Here are the steps you need to take to install OLA TV on FireStick:
Step 1: Open ES File Explorer
You don’t need to do a lot of work to get ES File Explorer on your FireStick. Similar to the Downloader app, all you need to do is click on the magnifying glass icon in the top-left corner of your Amazon FireStick home screen and then search for ES File Explorer. Once you’ve installed it, launch the app.
Step 2: Click on the Downloader Tab
Step 3: Click the +New Button
Step 4: Type OLA TV in the Title Case
Once you fill out the path box and the title case, you need to click the button that says Download Now. When done, ES File Explorer will start to download the OLA TV APK file. Once this step is completed, move on to the next step.
Step 5: Click Open File
Step 6: Click the Install Tab
The Install tab will allow you to install the OLA TV APK file that you just downloaded. On the Install tab, click the Install button. ES File Explorer will then begin installing OLA TV.
Step 7: Click Done
Just as you would if you were using the Downloader app, you’ll need to click the Done button once ES File Explorer has finished installing OLA TV. After you’ve clicked Done, you’re ready to use OLA TV to watch live TV.
Important Note About OLA TV
OLA TV may not come with a media player. If you run into problems when trying to play something from within the app but you still want to use OLA TV to stream live TV content, you’ll need a separate media player app.
Note:
We recommend using either Wuffy Player or VLC Media Player as these are the two main media players that work with OLA TV.VLC is easily available from the App Store so you shouldn’t have any problem installing it. For Wuffy Player, you’ll have to use the Downloader app again and use the following URL: https://tinyurl.com/8jfvpk5a. If you used Downloader to install OLA TV, this process should be the same.
Once you’ve installed one of these media players, you should have no trouble using OLA TV to stream live TV. We understand that it can be frustrating to have to use more than one app to watch TV, but the fact that not every app is available on the Amazon App Store makes lengthy processes like this necessary.
Should I Use a VPN With the OLA TV App?

Unfortunately, the days of an open and free internet are long gone. Now you need to protect your privacy and online activities because government agencies and internet service providers are probably keeping tabs on you. They track your online activities and use the data they collect to throttle your internet connection, ensure that you’re not doing anything they don’t like or they sell your data to increase their revenue. To avoid that, you’ll need to use a VPN.
VPN stands for virtual private network. VPNs come in the form of software that helps you hide on the internet. They encrypt your data and your internet connection to keep them protected from government agencies, internet service providers and hackers. VPNs can also be used to change your location to one that’s different from your actual location.
Most of the good VPNs have many servers, keep no logs, and offer a money-back guarantee. That’s how you know that they’re legitimate services. With that said, even though there are many free VPNs on the market today, we don’t recommend that you use them.
Free VPNs are typically slow and aren’t careful about protecting your privacy. Operating a VPN network is fairly expensive when you consider all the servers that these companies have to purchase and maintain. Companies that offer free VPN services are typically still making money from them, but instead of charging you a monthly fee, they sell your data to supplement their revenue.
Conclusion
Installing the OLA TV app or any other streaming app that’s not available on the Amazon App Store isn’t difficult once you know the fundamentals of the process. However, the length of the process can seem daunting.
However, once you get it installed, you’ll likely really enjoy your experience with OLA TV. With over 10,000 channels, the OLA TV app probably has all the live TV you can handle. Remember to use a VPN when you’re using OLA TV to keep you and your data safe and private.
