This guide will show you all the steps you’ll need to install Apollo TV on Amazon FireStick. While the guide is geared towards FireStick users, the steps also work for Amazon Fire TV Stick 4K, a simple FireStick and/or Fire TV Cube.
Apollo TV is an IPTV (Internet Protocol Television) service that offers live TV, international channels, TV series and on-demand content (a bit like Terrarium TV) on a host of platforms, including iOS devices, Android TV, Android emulator and other streaming devices and smart TV systems.
In addition to IPTV services, Apollo TV offers features such as offline downloads, movies and TV shows, ratings, IMDB integration and IPTV content in your desired language—all from a single main screen.

Step-by-Step Guide on How To Install Apollo TV on FireStick
Contents
Step 1: Go to FireStick Settings
Assuming you have already powered on your Amazon FireStick device and are looking at your home screen, you need to click the option at the top-right of the screen that says “Settings.”
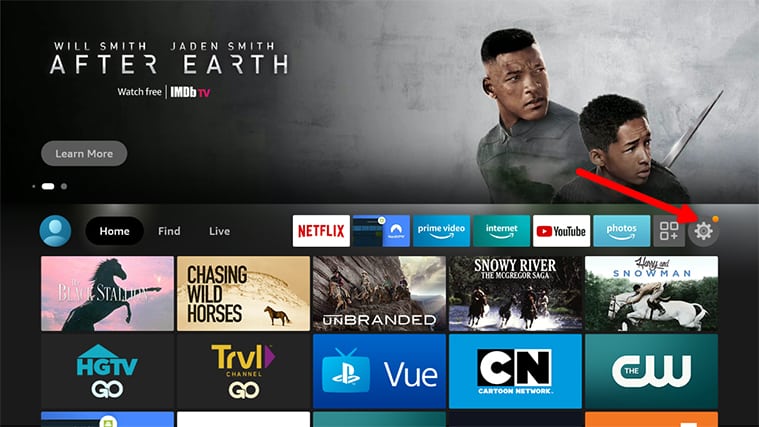
Step 2: Go to My Fire TV
From the Settings menu, click on the option that says “My Fire TV.” Note that depending on the model of your Amazon FireStick, you may see a different text for the same setting. In some devices, the My Fire TV option may appear as “Device Options” or something similar.

Step 3: Click on Developer Options
Regardless of which Amazon FireStick device you own or operate, your next step is to navigate to “Developer Options.” In our case, since we clicked on My Fire TV, we can quickly see the Developer Options item.

Step 4: Enable Apps from Unknown Sources
The option to enable “Apps from Unknown Sources” exists on your Amazon FireStick device to protect you from malicious applications that could be sneakily installed on your device. But in our case, we know the app that we want to install is not malicious.
Note:
You could always turn off the “Apps from Unknown Sources” option later when you don’t need it. Or, you can re-enable it when you want to install another application you can’t find on the Amazon Fire TV App Store.In any case, click “Apps from Unknown Sources” (by default, it should be set to “Off”).

Step 5: Confirm the Option
Some Amazon FireStick models show you another message window once you click the option “Apps from Unknown Sources.” The new window will simply show you a button that says “Turn On.”
Click it to enable “Apps from Unknown Sources” again. As discussed above, there’s nothing to worry about here since we know we only want to install Apollo TV and nothing else.
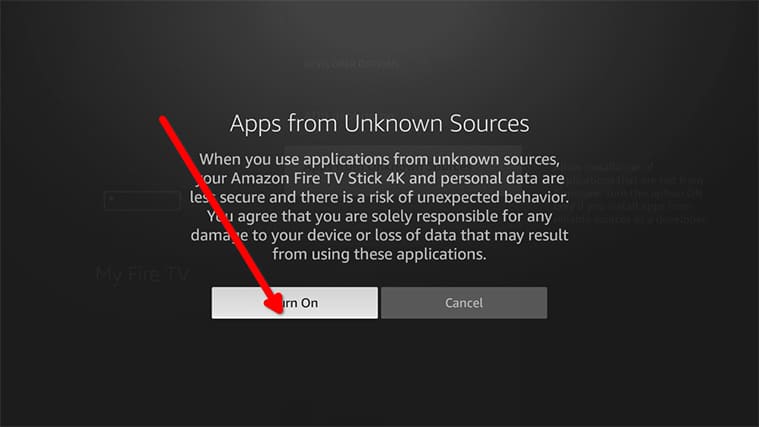
Step 6: Go to the Amazon Home Screen and Search
To complete this step, you’ll first need to return to your home screen. There are plenty of ways to do that. You can keep pressing the back button on your FireStick remote until you see the Settings main menu and then keep moving towards the left to finally get to your home screen.
But the quickest way to go to the home screen from any window is to simply press the home button on your FireStick remote. The icon should be shaped like a house.
Once you reach the home screen, you’ll need to look at the option that says “Find.” Click it and then click “Search.”
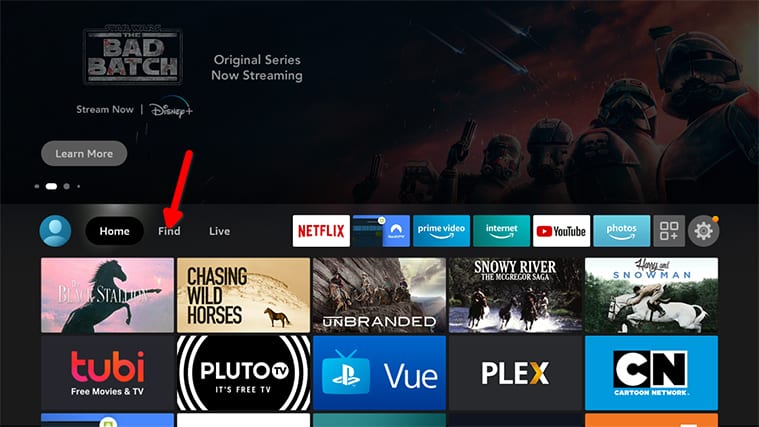
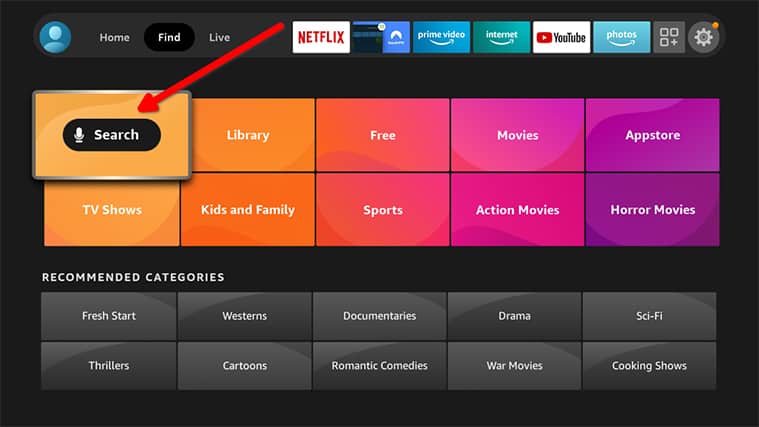
Step 7: Find Downloader
The Downloader app isn’t the default downloading application you will find on almost all devices, including FireStick. The Downloader app we’re discussing here is a third-party app that allows you to easily side-load apps like Apollo TV on FireStick.
So in this step, you need to search for the Downloader app. Once you input the text “Downloader” while on the search page, your FireStick device should show you a list of options. From the options list, click on the one that says “the Downloader app.” After that, all you need to do is to keep clicking “Get” and then “Install” to finally install the app.
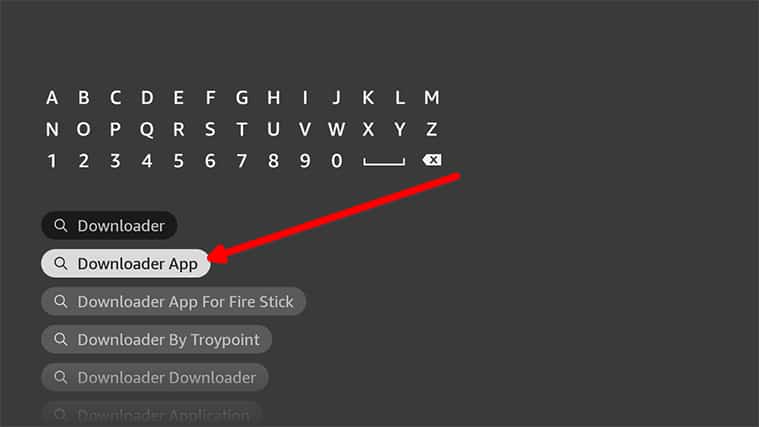
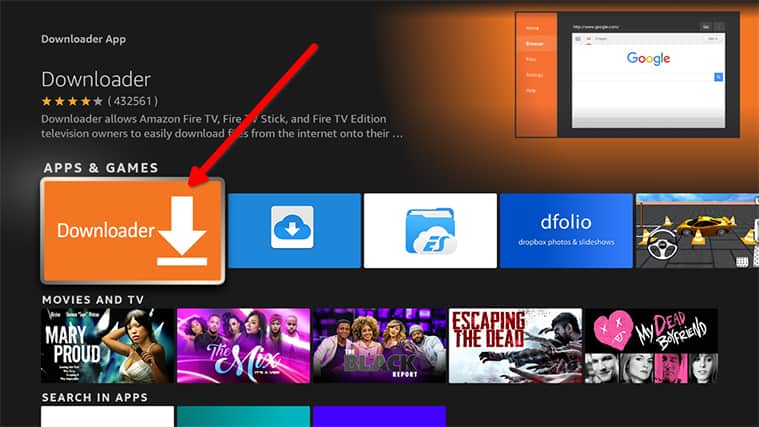
With Downloader installed on Fire Stick, now you are ready to install Apollo TV on your FireStick.
Step 8: Launch Downloader
Once Downloader is finished installing, go ahead and launch the app to open it. Then, from the app’s home page, click on the option that says “Settings.” You can find the Settings option in the menu on the left.
Once you do that, you’ll need to enable the option that says “Javascript.”
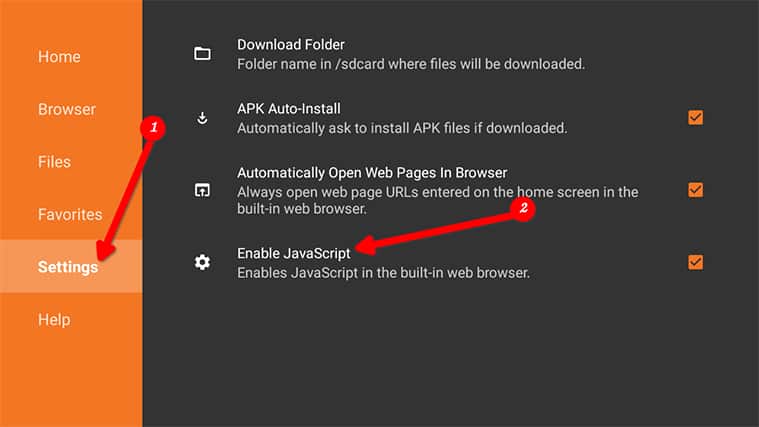
Step 9: Go to the Downloader Home Screen
At this point, you should have enabled Javascript from Downloader’s Settings menu. Now is the time for you to go back to the app’s home screen or main menu.
You can do that either by clicking the back button on your remote control until you see the home screen or simply pressing the option that says “home.”
When on the home screen, tap the URL bar on the right side of the screen.
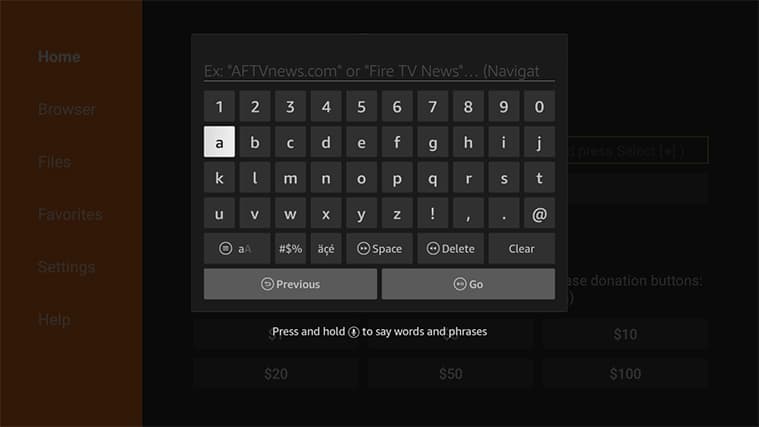
Step 10: Input the URL to Allow the Downloader App to Download Apollo TV
This is the part where you use Downloader to download Apollo TV.
Note:
You can use any link to download third-party apps that are not available on the Amazon App Store. We recommend always going with a link that is from archive.org, a trusted source.For Apollo TV, type this link into the bar: https://archive.org/download/aptv145/aptv145.apk
Or, if you don’t want to type out the long URL, you can use this shortened version: https://tinyurl.com/2wcw2ers
Once you input that address in the URL field in Downloader, click on the button that says “Go.”
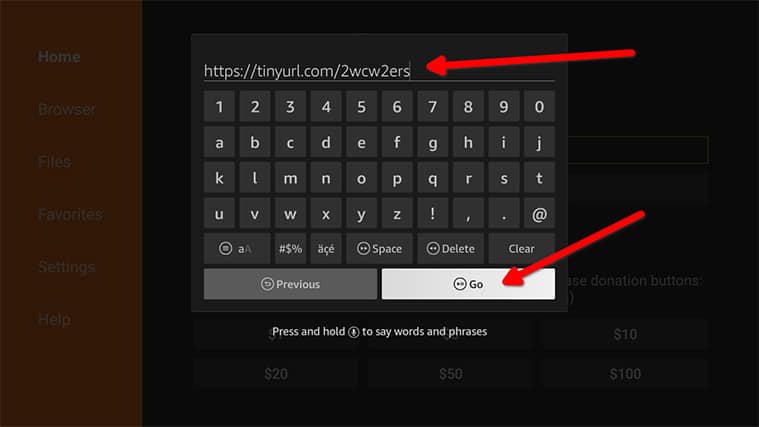
Step 11: Click Download (If Applicable)
Here is the weird thing about links in the Downloader app. Sometimes, when you insert a link into the URL field, it will automatically start downloading the app (in our case, that app is Apollo TV).
At other times, though, it won’t start the download immediately but instead will open up the web browser page for the download link. In such a case, Downloader should take you to its “Browser” section. From there, you should be able to see a webpage opening up.
Once it loads fully, you should also be able to see a “Download” button. Click that button to allow the Downloader application to download the Apollo TV app.
Step 12: Wait for the Apollo TV App to Download
Yes. In this step, all you need to do is wait for a bit until Downloader finishes the download completely. This could take less than a minute or longer, depending on the current speed of your internet connection.
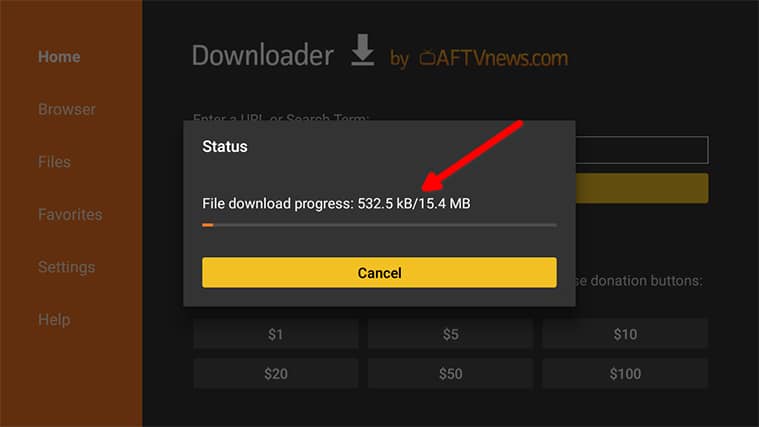
Step 13: Click Install
Hopefully, you didn’t have to wait too long for step 12 to finish. Now, click the “Install” button that Downloader should show you once it has finished downloading the Apollo TV app.
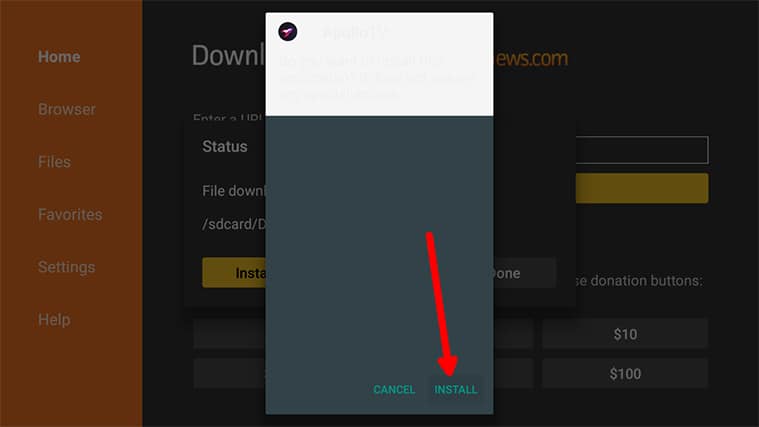
Step 14: Wait Some More
This wait should be much shorter since there is no downloading involved and all your FireStick has to do is finish the installation process.

When Amazon FireStick has finished installing the Apollo TV APK, it will show you a notification. From that point onwards, you can do two things:
- You can click the button that says “Open,” and your FireStick device will immediately launch the Apollo TV app.
- You can forget about clicking on Open and instead click on “Done.” We recommend that you click on Done, and we’ll explain why below.
Step 15: Click on Delete
The thing about FireStick is that it doesn’t give you a lot of storage space to work with. Therefore, you need to be very organized about how you use your space, or you will end up with a low storage error.
So, we always recommend that Amazon FireStick users delete the downloaded app once they have installed it. In our case, we have to delete the Apollo TV APK that we downloaded a few steps ago.
Since you have already installed the Apollo TV APK, you don’t need it anymore. So, just click the Delete button to free up that valuable space on your Amazon FireStick device.
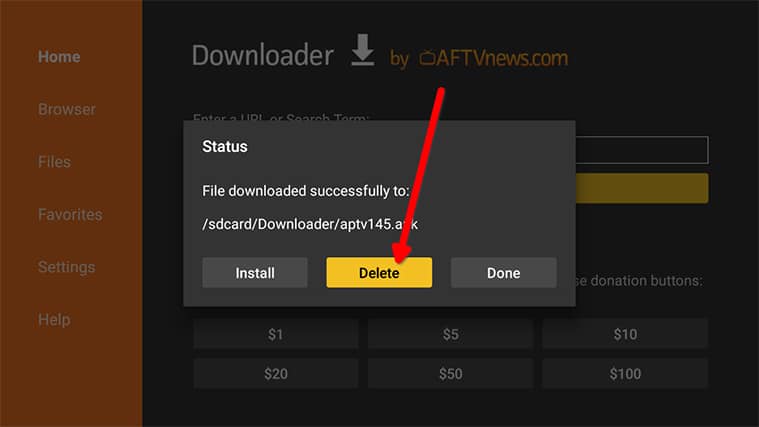
Step 16: Click Delete Again (Optional)
Depending on your FireStick model, the device may ask you to confirm the deletion process. So, simply click the “Delete” button again to get rid of the Apollo TV APK.
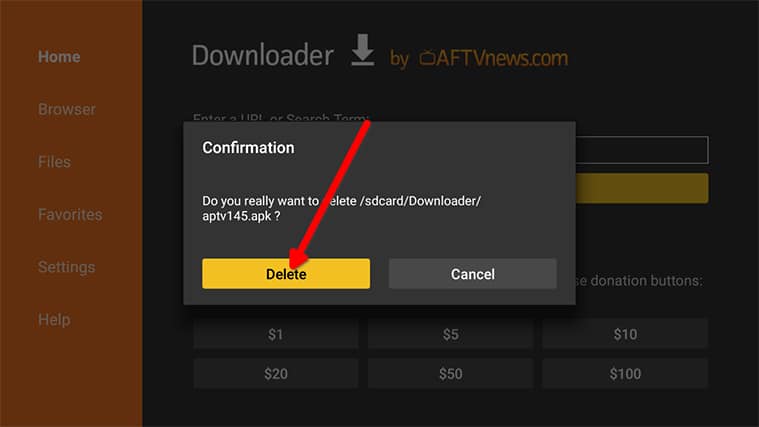
Now you have the Apollo TV APK on FireStick. But before you get started with streaming your favorite movies and TV shows, we should remind you of something very important regarding your privacy:
Always Use a VPN With Apollo TV APK on FireStick

We always recommend using a VPN with the Apollo TV APK on FireStick devices.
Without a VPN, your internet service provider, government surveillance agencies, hackers or any other third party who wants to spy on you can potentially see and record what you do online. Some hacker sitting in their room at the opposite end of the world with enough skills can also record your online activities. And the fastest way to get rid of all of them is to use a VPN service.
There are plenty of VPN services on the market today that can change your IP address and grant you permanent anonymity as long as you’re connected to a VPN server. VPN services also protect you in case you unintentionally or intentionally violate some copyright laws. The chances of you violating copyright laws do increase when you use an app like Apollo TV because you never know if you’ve stumbled upon a piece of content that is protected by copyright laws.
Many secure VPN services support up to five devices on a single account, which means you can start streaming content when you choose Apollo TV on many devices at the same time.
Conclusion: Install Apollo TV APK on FireStick
After installing Apollo TV, go to the “Apps and Channels” section and then click “See All” to find the app.
Alternatively, you can go to “Settings” and then to “Applications” and then “Manage Installed Applications” and finally to Apollo TV. Then, launch the application.
You may also need to install the Mouse Toggle tool in order to use Apollo TV since the app is natively designed for touch devices, and FireStick currently does not have a touch-enabled model.
